Your billing information can be found at:
https://[team-slug].engineawesome.app/billing
Manage your plan.
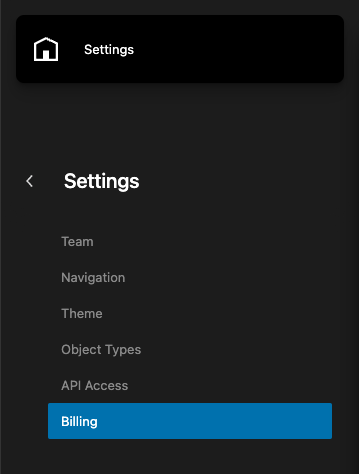
The Billing section in Engine Awesome allows you to manage your subscription plan, update payment methods, and view detailed invoice history. Here’s how to navigate and utilize the features in the Billing screen.
Current Subscription Plan
At the top of the Billing page, you will find details about your current subscription plan. This section displays:
- Plan Name: The name of the subscription plan you are currently on.
- Billing Cycle: The amount you are charged and the frequency.
- Payment Method: A note that your payment method will be charged automatically for each billing period.
You can change your payment method or cancel your subscription using the options provided further down the page.
Payment Methods
In this section, you can manage the credit or debit cards used for billing:
- Current Card: The currently used card is displayed, along with the last four digits and the expiration date. You can set the card as default or add another payment method if necessary.
- Add Payment Method: Click this button to add a new card to your account. The new card will appear in the list of available payment methods, and you can designate it as the default for future payments.
Payment Information
The Payment Information section shows your billing address, which is used for invoicing purposes. You can update this information by clicking the Update Payment Information button. Ensure this information is accurate for proper billing and invoicing.
Apply Coupon
If you have a discount code, you can enter it in the Apply Coupon section.
- Coupon Field: Type in your coupon code.
- Apply Button: After entering the code, click the Apply button to activate your discount.
Billing Information
This section is for adding any extra information that may need to appear on your invoices, such as:
- Business Name
- Tax Identification Number (VAT)
- Address of Record
If needed, fill in the relevant details and click Update to apply changes. This is particularly useful for businesses that require additional fields on their invoices for tax or record-keeping purposes.
Invoice Email Addresses
Here, you can set the email addresses where your invoices will be sent:
- Add Email Addresses: Enter the email addresses where you’d like invoices to be delivered. Multiple addresses can be added by separating them with commas.
- Save: Once you’ve entered the email addresses, click Save to apply these changes.
Payments
The Payments section shows your next scheduled payment:
- Next Payment Date: Displays when your next payment will be charged.
- Amount: Shows the amount to be charged on the next billing date (e.g., $0.00 if no charges are due for the upcoming cycle).
Cancel Subscription
If you wish to cancel your subscription, you can do so in this section:
- Cancel Subscription Button: Click this button to cancel your current subscription. After canceling, you will retain access to Engine Awesome until the end of your current billing period. If you decide to renew before the billing period ends, you can reactivate your subscription without interruption.
Invoice History
The Invoices section at the bottom of the page lists your payment history:
- Invoice Dates: Each invoice is listed by date, along with the amount paid.
- Download Option: To download an invoice, click the download icon next to the corresponding date. This will allow you to keep a record of your payments for accounting or tax purposes.
Secure Payment Processing
Engine Awesome uses Stripe as our payment processor to ensure secure and seamless transactions. Stripe encrypts and securely stores your payment details. To learn more about how Stripe manages payments, you can refer to their privacy policy.
For further information about our billing policies, please review our Terms of Service and Refund Policy.